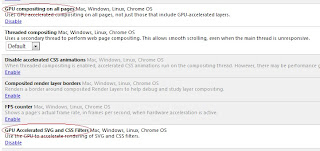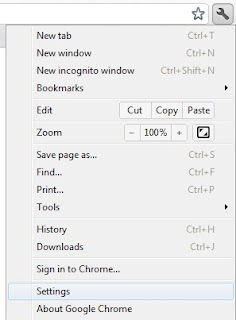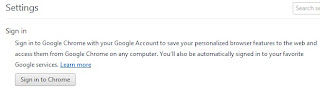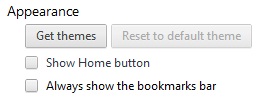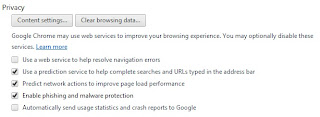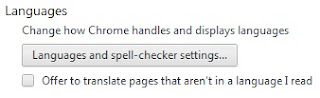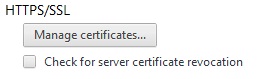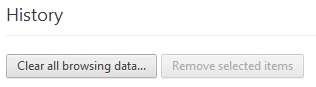Recently, in 2012, Google Chrome has become the
most popular browser for its flexibility, stability and simplicity. There is no doubt that it is faster and an advanced
browserwith advanced features designed for all. Though sometimes it becomes slower comparing your requirements, PC hardware and imagination. For these reasons Google chrome will let you modify and make the browser more suitable in your working environment.
Here the time saving tips with some hidden tricks to increase the browsing,
download and start-up speed of Chromebrowser.
Note: All these tips are same for Google Chrome 19 or above versions.
1. Set high priority to Google Chrome process.
Windows OS shares the processor time between all running processes based upon their priority. Setting the higher priority to a process means that the process is more important to the operating system compared other low priority processes. This will gear-up the start up time and browsing speed of the browser. To set a high priority to Google Chrome, open the Windows Task Manager by pressing "Ctrl+Shift+Esc" together. Then run the Browser and from Task Manager Find out the chrome.exe. Right click on it and set the priority higher.
 |
| High Priority to Chrome.exe |
2. Disable Google Chrome automatic updates.
This will stop the Google chrome update process "GoogleUpdater.exe" and let the browser work more lightly every time. It helps the browser start-up more quickly. It also save some CPU and RAM usages. We have discussed it
here and showed
how to disable it.
3. Enabling GPU acceleration and composting.
Now-a-days web pages are more and more graphically designed for the users. So the web browsers are implementing hardware acceleration technology for GPU. This will help the browserto accelerate the GPU (graphics processing unit) signals on pages. Go to browser address bar in Google Chrome and type "chrome
://flags" and hit Enter. Enable both GPU composting on all pages and GPU accelerated SVG and CSS filters.
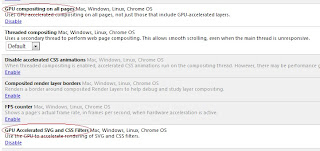 |
| GPU acceleration and composting settings |
4. Configuring Settings.
This part will show only those settings whose are important for the browser to get some extra speed. It is also a useful idea for slow
internet connection.
Go to the wrench icon top-right corner and click on Settings. Expand the Show advanced settings from the bottom of this page.
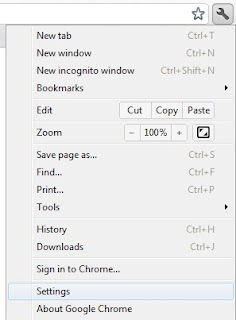 |
| Google Chrome Settings |
a. Sign in. Connect it if you really need to sync your bookmarks, extensions, themes etc. Otherwise remain it disconnected.
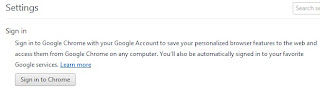 |
| Sign in option to sync data |
b. Appearances. Un-tick on both Show home button and Always show bookmark.
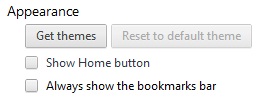 |
| Appearances Settings |
c. Privacy. Un-tick on Use a web service to help resolve navigation errors and Automatically send usage statistics and crash reports to Google.
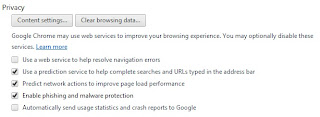 |
| Privacy settings |
d. Languages. Un-
mark the offer to translate only if you don't use to read content in other languages without English.
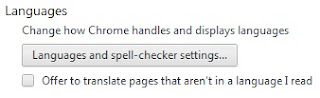 |
| Offer to Translate Languages |
e. HTTPS/SSL. No need to choose Check for server
certificate revocation. Becausecertificate revocation is not needed normally.
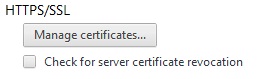 |
| HTPPS/SSL |
5. Disable Developer mode.
If you aren't a developer then disable this mode by going wrench icon > Tools > Extensions > un-tick Developer mode.
 |
| Developer Mode |
6. Clear Browsing Data. There is nothing new to say that your browsing data will slow down thebrowser. So better is to practice clearing browsing data regularly. This option is available in wrench > Settings.
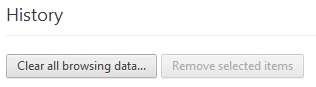 |
| Clear all browsing data |
From now you will notice that your Google Chrome browser is more speedy than before. Please note that some
tips may not be same in future as the Google Chrome is realizing updates frequently and making changes to different options.
 You can download it here and use it for free with attached patch...
You can download it here and use it for free with attached patch... You can download it here and use it for free with attached patch...
You can download it here and use it for free with attached patch...

.jpg)